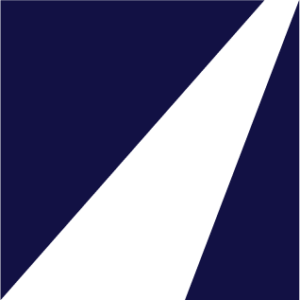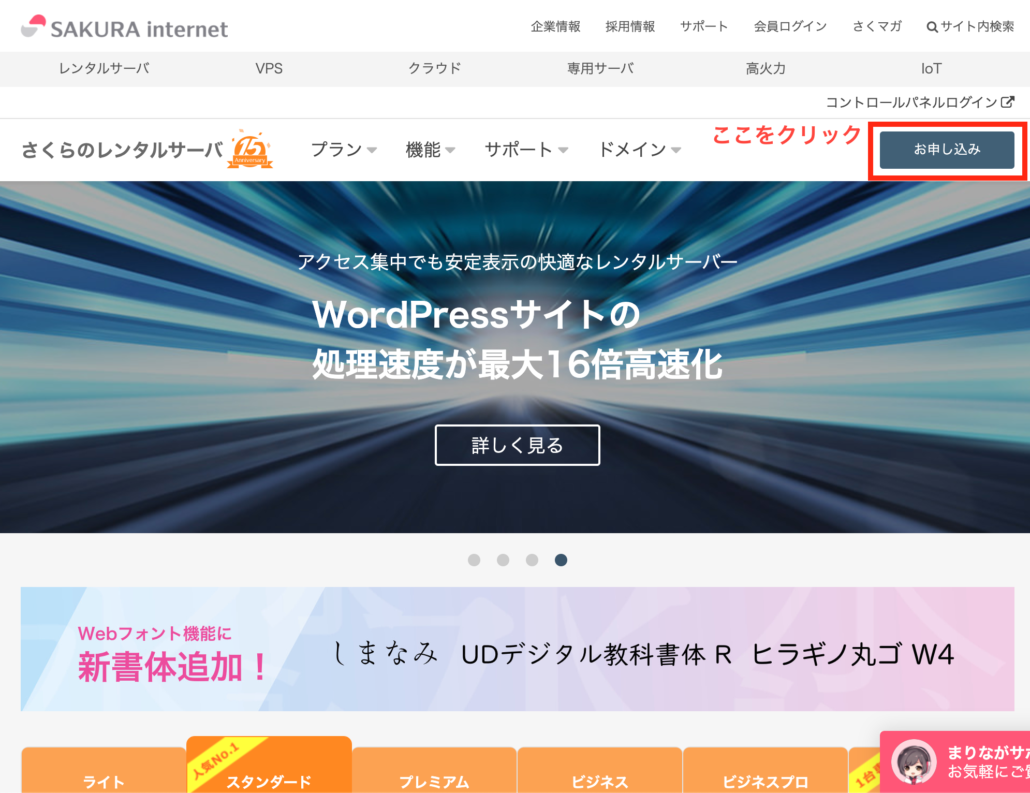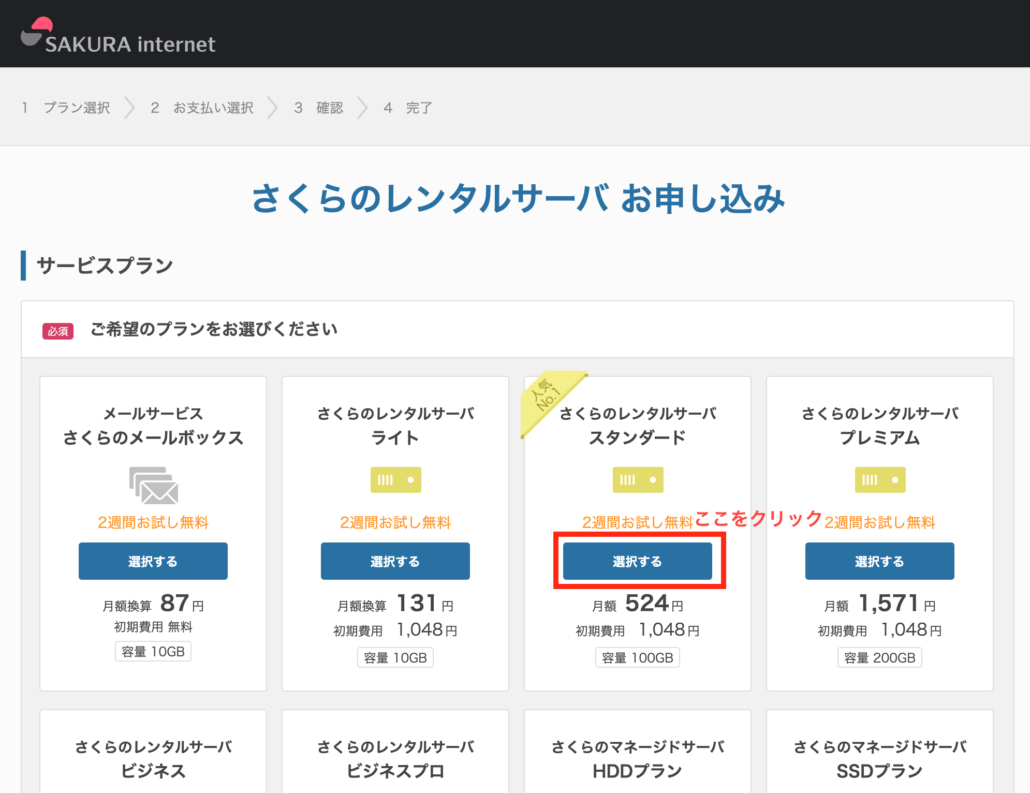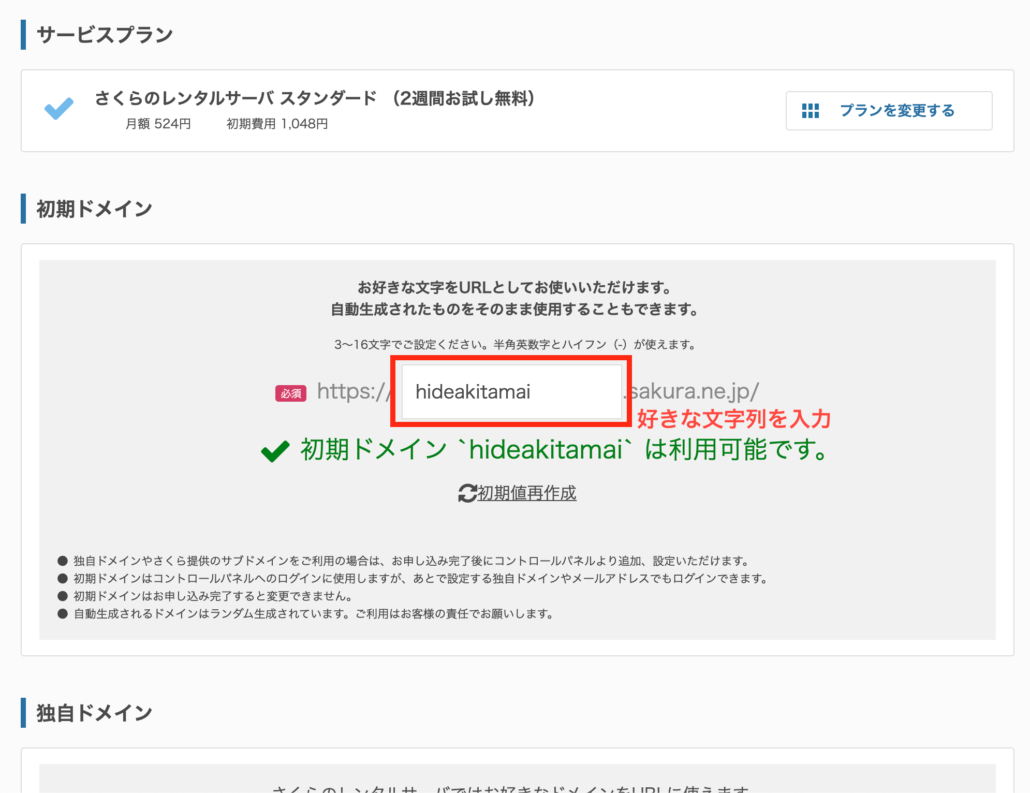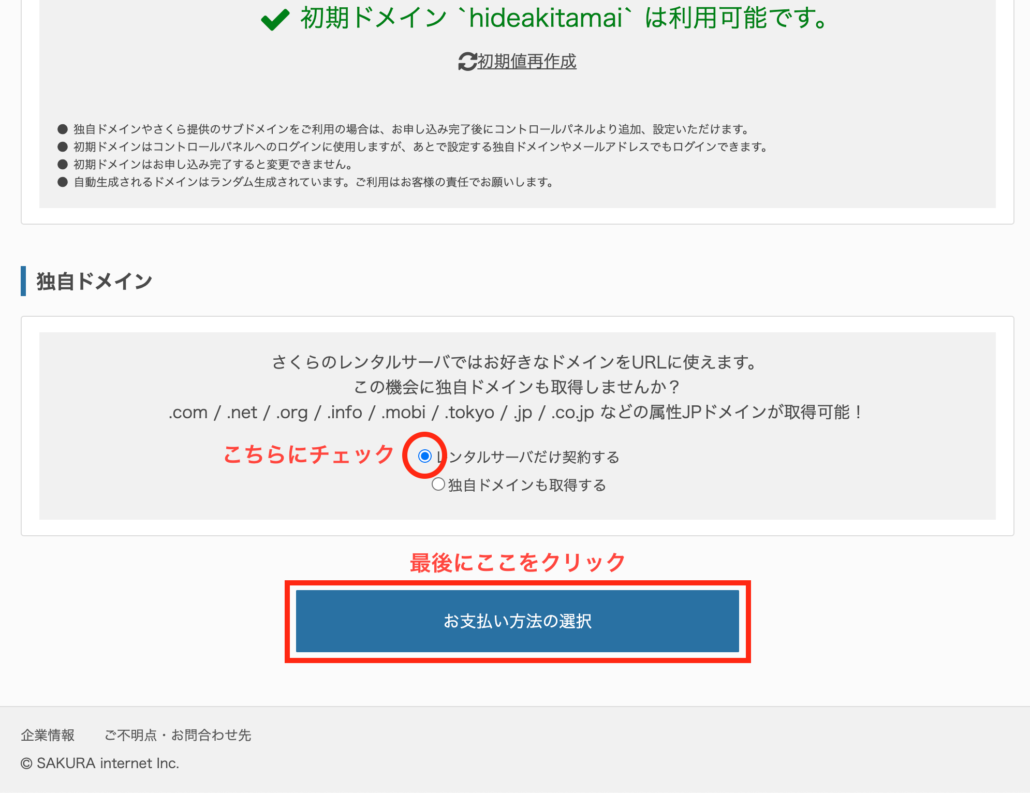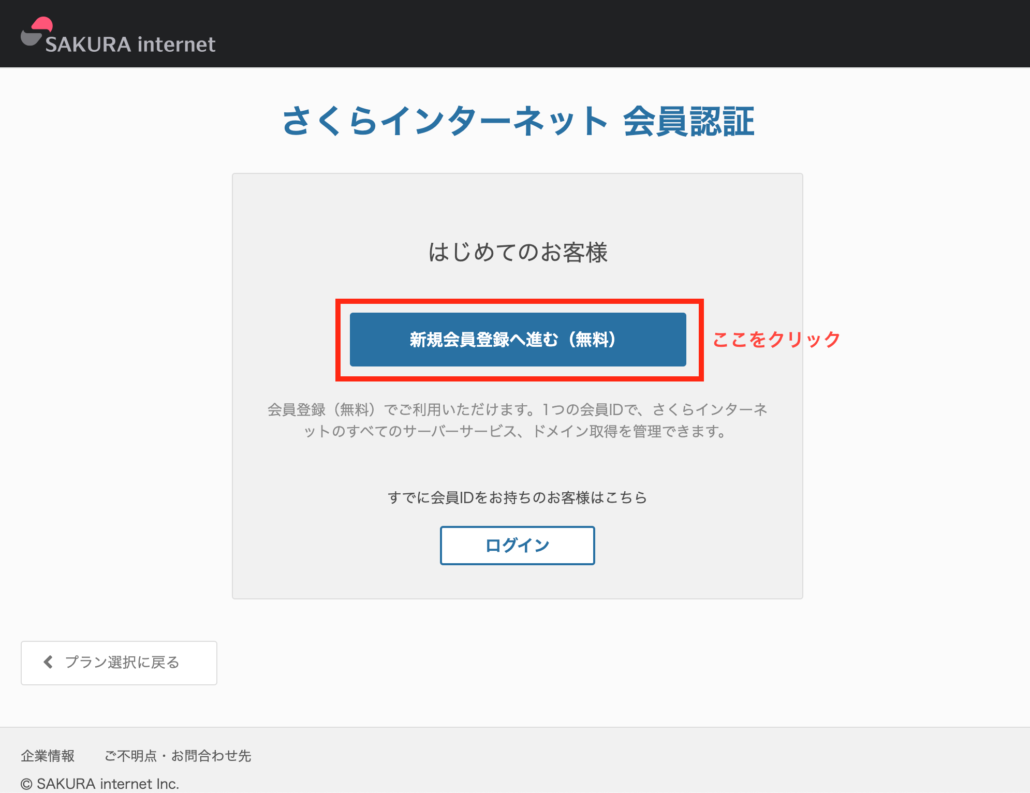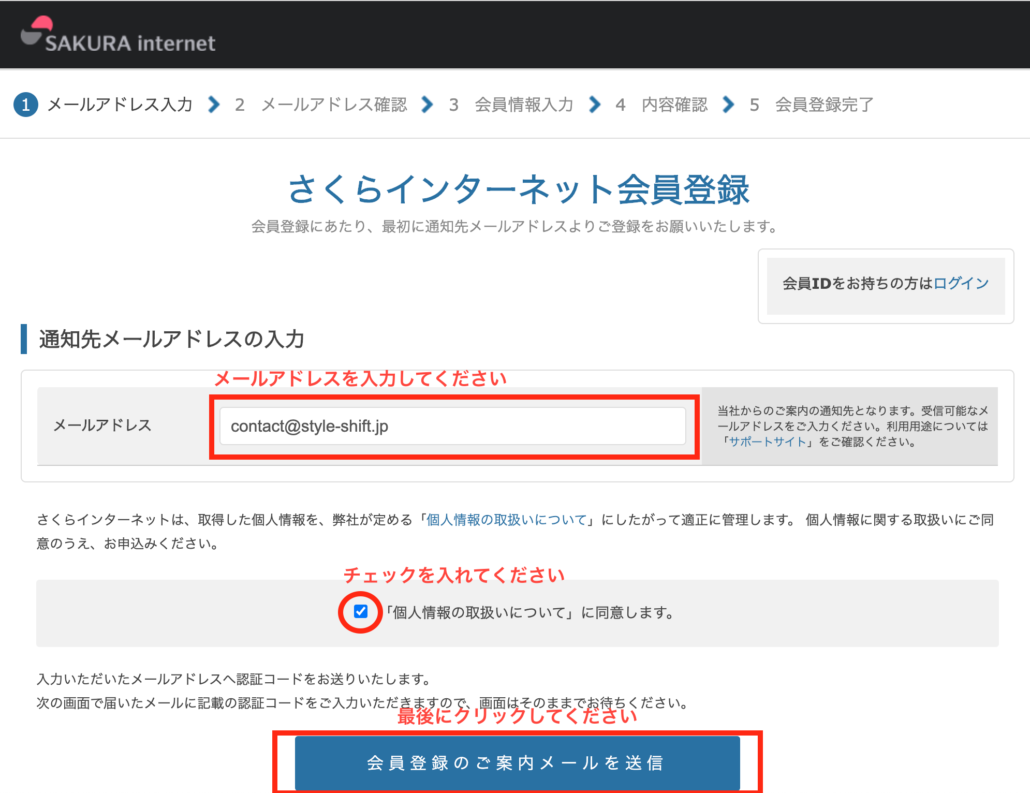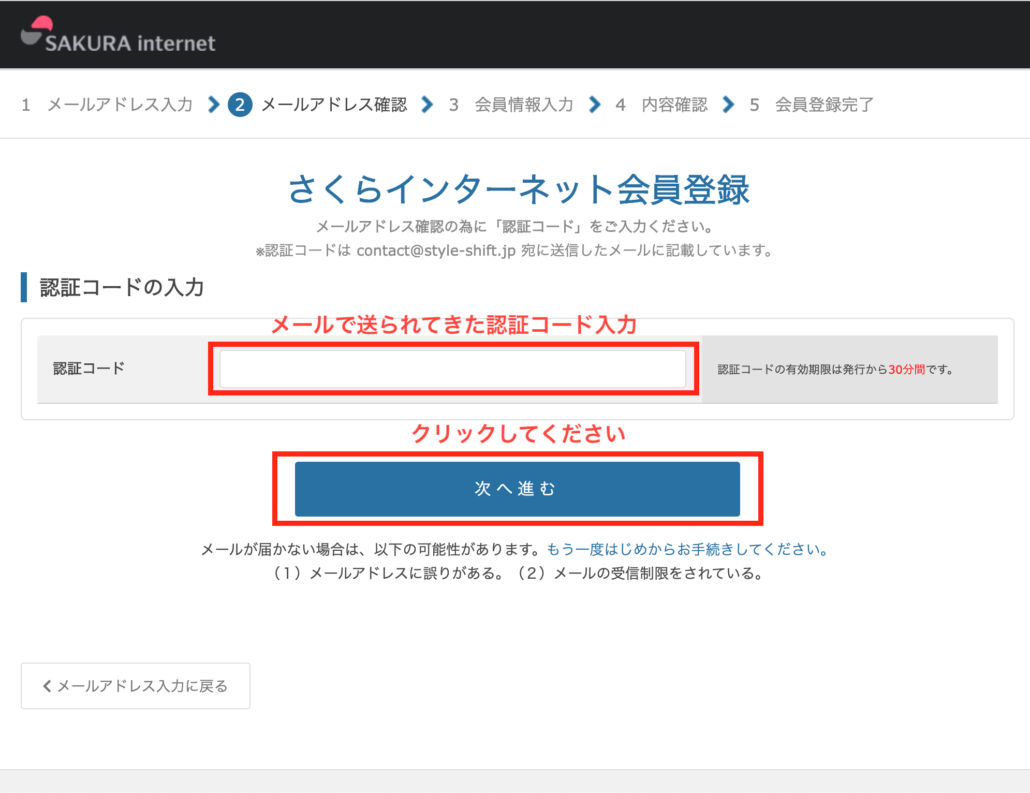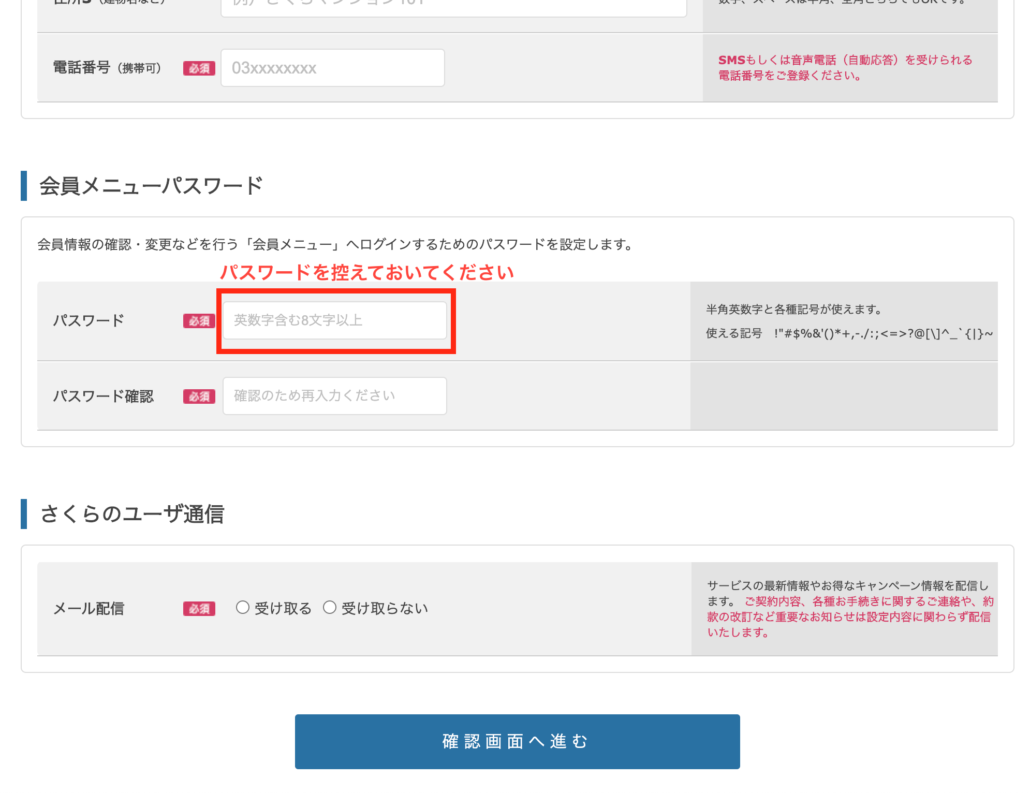サーバー構築の方法(さくらのレンタルサーバー)
この作業を行っていただきたい方
web制作において「ご自身でサーバー構築」をお選びいただいた方向けの内容です。
サーバーの構築をお願いします
webサイトは、HTMLやCSSといった言語で書かれており、HTMLやCSSの文章をお客様がパソコンやスマホで見に来ることでサイトが表示される仕組みになっています。
そのHTMLやCSSの文章の置き場所となるのが「サーバー」です。
サーバーには、社内に高性能のコンピュータを設置する方法と、巨大な1台のサーバーを多くの人や企業でシェアして使うレンタルサーバーがあります。
今回は技術的に難易度の低く料金も安いレンタルサーバーを構築していただく方法をご案内します。
さくらのレンタルサーバーに申し込む
さくらのレンタルサーバーにアクセスしてください。
ステップ1
こちらの「お申し込み」をクリックしてください
ステップ2 プラン選択(スタンダード)
「スタンダード」プランに「選択する」を押してください。
※ssl通信(セキュリティ上望ましい通信方法)が無料で使えるなどの機能が無料でついていることから、ライトプランではなくスタンダードプランの利用をお願いしています。
ステップ3 初期ドメイン設定
画面の下の方に飛ぶので、好きな文字列を入力してください。この文字列は後で教えていただきますので、控えておいてください。
初期値(最初から埋まっている文字列)でも構いません。
サイトのドメインは別で取得しているので、あまりこだわらなくて大丈夫です。
ステップ4 レンタルサーバーのみの契約を選択
「レンタルサーバーだけ契約する」にチェックを入れて、
「お支払い方法の選択」をクリックしてください。
ステップ5 さくらIDに登録
「新規会員登録へ進む」を押してください。
もしお客様の方ですでにさくらIDを持たれている場合はログインしてください。
ステップ6 メールアドレス登録
メールアドレスを入力し、個人情報保護方針への同意にチェックを入れて、確認メールを送信のボタンをクリックしてください。
メールアドレスは後で教えていただきますので、控えておいてください。
※ここでメールアドレスを間違えると最初からやり直しになってしまうので注意してください
ステップ7 メールアドレス確認
先ほど入力したメールアドレスに届く確認コード(数字6桁)を入力して、「次へ進む」を押してください。
ステップ8 会員情報・パスワード設定
次の画面で名前や会社名、生年月日、住所や電話番号を正確に入力してください。
その後、パスワードを入力してください。パスワードは後で教えていただくものになりますので、お客様が他でご使用されているパスワードは避けてください。
このパスワードは必ず控えておいてください。
ステップ9 会員情報確認とお支払いの設定
確認画面で入力した情報を確認したあと、お支払い情報を入力してサーバーの申し込みを完了してください。
ログインに必要な情報を教えてください
以上の申し込みを終えていただいた後で、以下の3点をお教えください。
- サーバーのドメイン(ステップ3で決めたもの)
- メールアドレス(ステップ6で決めたもの)
- パスワード(ステップ8で決めたもの)
これ以後の設定(wordpressの構築・ssl接続の構築)は私の方で行わせていただきます。